在Windows 7系统中,摄像头的正常使用离不开驱动程序的支持。一份详细的摄像头驱动安装与配置攻略,帮助您轻松搞定摄像头驱动问题。
一、检查摄像头硬件状态
确保摄像头已正确连接到计算机,并且物理状态良好。如果是外接摄像头,检查USB线缆是否牢固插入,同时确认麦克风线缆也已正确连接。
二、确定摄像头型号
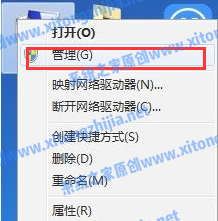
查看摄像头本身或其包装盒上的型号信息,这是后续下载驱动程序的关键。
三、访问制造商官网下载驱动
前往摄像头制造商的官方网站,在支持或下载页面输入摄像头型号,查找并下载适用于Windows 7系统的最新驱动程序。注意选择与您的操作系统架构(32位或64位)相匹配的驱动。
四、安装驱动程序
1. 自动安装:双击下载的驱动程序文件,按照屏幕上的提示完成安装。若安装过程中提示需要管理员权限,请务必以管理员身份运行安装程序。
2. 手动安装:如自动安装失败,可尝试手动安装。打开设备管理器,找到“图像设备”或“声音、视频和游戏控制器”下的摄像头设备,右键单击选择“浏览我的电脑以查找驱动程序软件”,导航到驱动程序文件位置并选中安装。
五、重启电脑
安装完成后,重新启动电脑以使新安装的驱动程序生效。请确保在重启前保存所有未保存的数据,并关闭其他正在运行的程序。
六、验证安装
重启后,打开“设备管理器”检查摄像头设备是否正常显示,无黄色感叹号表示驱动已成功安装。可以打开摄像头应用程序如“相机”或“Skype”进行测试,确保摄像头能够正常工作。
七、常见问题排查
* 驱动不匹配:确保下载的驱动与摄像头型号及操作系统版本完全匹配。
* 系统权限:某些情况下,安装驱动可能需要管理员权限,请确保以管理员身份运行安装程序。
* USB接口问题:尝试更换USB接口连接摄像头,避免接口故障导致驱动无法识别。
* 兼容性问题:部分老旧摄像头可能不完全兼容Windows 7最新版本,需查阅官方支持文档或考虑升级硬件。
通过以上步骤,您应该能够在Windows 7系统上成功安装并配置摄像头驱动。如遇到任何困难,建议查阅摄像头及计算机的官方支持文档,或联系客服寻求帮助。
本文地址: http://www.miaomiao.net.cn/youxi/35458.html
文章来源:admin
版权声明:除非特别标注,否则均为本站原创文章,转载时请以链接形式注明文章出处。
◎欢迎参与讨论,请在这里发表您的看法、交流您的观点。
2025-09-17admin
2025-09-17admin
2025-09-17admin
2025-09-17admin
2025-09-17admin
2025-09-17admin
2025-09-17admin
2025-09-17admin
2025-09-17admin
2025-09-17admin
2025-09-10admin
2025-09-12admin
2025-09-10admin
2025-09-10admin
2025-09-10admin
2025-09-10admin
2025-09-10admin
2025-09-10admin
2025-09-10admin
2025-09-10admin
2025-09-12admin
2025-09-08admin
2025-09-06admin
2025-09-08admin
2025-09-06admin
2025-09-07admin
2025-09-07admin
2025-09-13admin
2025-09-03admin
2025-09-09admin
扫码二维码
获取最新动态
